Hilfecenter
Auf dieser Seite beantworten wir die meistgestellten Fragen zu unseren elektronischen Produkten. Sollten sich die Probleme nach der Lektüre dieser Seite nicht lösen lassen, wenden Sie sich gerne an unseren Technik-Support: service[at]zap-verlag.de
- Die Aufteilung des Formularbrowserfensters
- Navigieren
- Kopieren von Texten aus dem Textfenster
- Öffnen und bearbeiten eines Musters mit Word
- Funktionen innerhalb von Word
- Fehlermeldung beim Öffnen eines Dokuments in Word, die Makros laufen nicht
- Arbeiten ohne Makros
- Bearbeiten der Formulare mit einer anderen Textverarbeitung und/oder einem anderen Betriebssystem
- Ich kann die Software nicht installieren
- Ich bekomme keine Treffer angezeigt
- Ich möchte die CD nicht immer einlegen
- Läuft die Software unter Terminalservices?
- Umstellung von Microsoft Windows auf Apple/MAC möglich?
- Fehlermeldung bei Installation der CD-ROM Schmerzensgeldbeträge 2015
- Was ist ein eBook? Was ist das ePUB-Format?
- Muss ich online sein um eBooks zu lesen?
- Wie kann ich eBooks lesen?
- Wie kann ich eBooks über den Onlineshop des Deutschen Anwaltverlag kaufen?
- Wie kann ich das gekaufte eBook auf dem PC/Mac öffnen?
- Wie kann ich das gekaufte eBook auf dem iPAD öffnen?
- Bei der Installation des Adobe Digital Editions werde ich nach einer „Adobe ID“ gefragt. Was ist das?
- Ich habe einen Freischalt-Code erhalten. Wie kann ich diesen einlösen?
- Was ist eine eBroschüre?
- Was ist das PDF-Format?
- Wie kann ich eBroschüren über den Onlineshop des Deutschen Anwaltverlag kaufen?
- Wie kann ich die gekaufte eBroschüre auf dem PC/Mac öffnen?
I. Anwaltformulare
1. Die Aufteilung des Formularbrowserfensters
Der Formularbrowser stellt Ihnen sämtliche im Buch enthaltenen Muster zur Verfügung. Sie haben die Möglichkeit, durch Blättern oder Navigieren im Inhaltsverzeichnis ein bestimmtes Muster auszuwählen und dieses dann in Ihrer Textverarbeitung weiter zu bearbeiten. Für einige der Funktionen des Formularbrowsers benötigen Sie Word 2003 oder 2007/2010.
Das Fenster unterteilt sich in vier Bereiche:
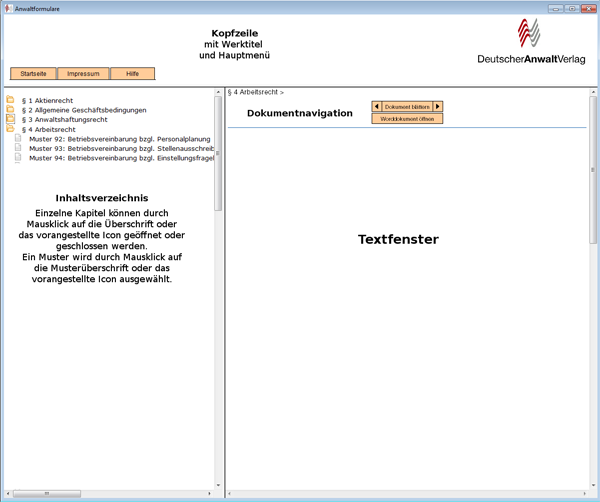
2. Navigieren
Sie können über zwei Wege zum gewünschten Muster gelangen:
1. Blättern von Dokument zu Dokument mit Hilfe der Links-/Rechts-Dreiecke am „Dokument blättern“-Knopf im Bereich Dokumentnavigation:
![]()
2. Mausklick auf das gewünschte Muster im Inhaltsverzeichnis auf der linken Seite des Fensters im Inhaltsverzeichnis:
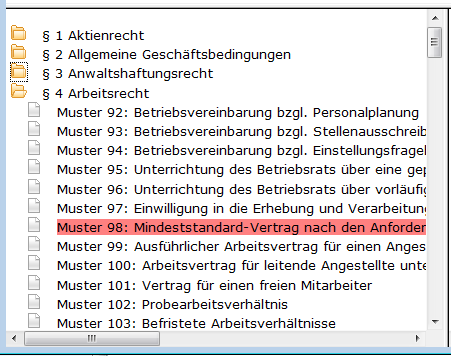
Dabei spielt es keine Rolle, ob Sie auf den Text („Muster ...“) oder das vorangestellte Icon () klicken. Das ausgewählte Muster wird im Inhaltsverzeichnis rot unterlegt und im Textfenster angezeigt.
Die einzelnen Ebenen des Inhaltsverzeichnisses können Sie wie gewohnt öffnen und schließen. Ein einfacher Mausklick auf das Icon „geschlossene Ebene“ (![]() ) öffnet diese. Umgekehrt schließt ein einfacher Mausklick auf das Icon für die „geöffnete Ebene“ (
) öffnet diese. Umgekehrt schließt ein einfacher Mausklick auf das Icon für die „geöffnete Ebene“ (![]() ) diese. Beim Öffnen einer Ebene – dies kann auch durch Klicken auf den Text erfolgen – wird automatisch das erste Muster innerhalb des Kapitels aktiviert.
) diese. Beim Öffnen einer Ebene – dies kann auch durch Klicken auf den Text erfolgen – wird automatisch das erste Muster innerhalb des Kapitels aktiviert.
3. Kopieren von Texten aus dem Textfenster
Die einfachste Möglichkeit, Text aus einem der Muster in Ihre Textverarbeitung zu übertragen ist der klassische Weg über Markieren – Kopieren – Einfügen. Diese Möglichkeit bietet sich vor allem für kurze Textpassagen an. Bitte beachten Sie, dass hierbei die auszufüllenden Formualarfelder als Leertasten kopiert werden und ggfs. Zeichenformatierungen verloren gehen.
4. Öffnen und bearbeiten eines Musters mit Word
Ein einfacher Mausklick auf den Knopf ![]() stellt Ihnen das gerade aktive Muster in Word oder ggfs. einer anderen geeigneten Textverarbeitung zur Verfügung.
stellt Ihnen das gerade aktive Muster in Word oder ggfs. einer anderen geeigneten Textverarbeitung zur Verfügung.
5. Funktionen innerhalb von Word
In Word 2003 und Word 2010 stehen Ihnen für die Bearbeitung der Muster jeweils die gleichen Funktionen zur Verfügung. In Word 2003 geschieht dies über eine zusätzliche Symbolleiste, die folgendermaßen aussieht:
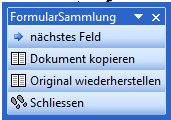
In Word 2007/2010 gibt es einen zusätzlichen Eintrag in der Multifunktionsleiste:
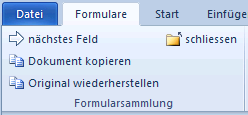
nächstes Feld: Über diese Funktion erreichen Sie das nächste zum Ausfüllen vorgesehene Feld. Im Muster sind Felder durch „____“ gekennzeichnet. Diese Feldmarkierung wird automatisch gelöscht und der Einfüge-Modus eingeschaltet, sodass Sie sofort mit dem Ausfüllen beginnen können.
Dokument kopieren: Hiermit wird das gesamte Muster in die Zwischenablage gestellt und kann in der Folge über Strg v bzw. die Funktion „Einfügen“ in ein anderes Textdokument übertragen werden.
Original wiederherstellen: Falls Sie bei Ihren vorherigen Arbeiten das Dokument geändert und unter dem Originalnamen abgespeichert, also überschrieben, haben, können Sie hiermit den Originalzustand des Dokuments wiederherstellen.
schließen: Schließt das gerade aktive Dokument und, abhängig von der Textverarbeitung bzw. Word-Version, ggfs. auch die Textverarbeitung.
Falls Sie Änderungen am Original-Muster vorgenommen haben, die noch nicht abgespeichert sind, erscheint eine Warnmeldung.
6. Fehlermeldung beim Öffnen eines Dokuments in Word, die Makros laufen nicht
Das Formularsystem stellt in Word via Symbolleiste bzw. Multifunktionsleiste zusätzliche Funktionen zur Verfügung (s.o.), die über sog. Makros ausgeführt werden. Diese Makros können nur ablaufen, wenn Sie dies Word vorher „erlaubt“ haben. Dazu gibt es in den verschiedenen Word-Versionen unterschiedliche Wege:
Word 2007/2010: Speicherort der Formulardaten als vertrauenswürdig festlegen
Word 2010: Wählen Sie im Menü „Datei | Optionen | Sicherheitscenter“ ...
Word 2007: Drücken Sie im Menü „Datei | Word-Optionen“ den Knopf „Vertrauensstellungscenter“ ...
... und dann „Einstellungen für das Sicherheitscenter“. Sie können nun auf der linken Seite das Formular „Vertrauenswürdige Speicherorte“ auswählen. Auf diesem können Sie mit Hilfe des Knopfs [Neuen Speicherort hinzufügen …] den Speicherort Ihrer Formulare hinzufügen (unter Windows 7 üblicherweise C:\Program Files (x86)\AnwaltVerlag\Name des Werks, unter Windows XP C:\Programme\AnwaltVerlag\Name des Werks ). Bitte schließen Sie nun Word und rufen SIe erneut ein Worddokument auf.
Word 2003: Makro-Sicherheit herabsetzen
In Word 2003 müssen Sie über „Extras | Makro | Sicherheit“ ggfs. die Sicherheitsstufe auf „Mittel“ oder „Niedrig“ stellen. Bitte schließen Sie nun Word und rufen SIe erneut ein Worddokument auf. Hinweis: Bitte stellen Sie die Sicherheitsstufe nach Verlassen der Formularsammlung ggfs. wieder auf einen höheren Wert zurück.
7. Arbeiten ohne Makros
Sie können während der Bearbeitung der Muster in Word natürlich auch auf die Unterstützung durch die Symbolleiste/Multifunktionsleiste verzichten. Die mit dieser Anwendung gelieferten Word-Dokumente sind auch ohne zusätzliche Symbolleiste/Multifunktionsleiste bearbeitbar.
8. Bearbeiten der Formulare mit einer anderen Textverarbeitung und/oder einem anderen Betriebssystem
Das Formularsystem ist nicht an Microsoft Word als Textverarbeitung gebunden. Falls auf Ihrem PC eine andere Textverarbeitung für die Bearbeitung von .DOC-Dateien eingerichtet ist (beispielsweise Open Office oder LibreOffice), dann wird das gewünschte Dokument in dieser Textverarbeitung geöffnet. Die im vorherigen Abschnitt behandelten Makros stehen dann nicht zur Verfügung.
Sollten Sie den Formularbrowser nicht installieren können/wollen bzw. die DOC-Dateien nicht über den Formularbrowser öffnen können, so stehen Ihnen im Verzeichnis \Muster auf der CD alle Muster zusätzlich separat zur Verfügung. Bitte beachten Sie, dass Sie ggfs. nach dem Kopieren eines Musters noch das Attribut „schreibgeschützt“ entfernen müssen (rechte Maustaste | Eigenschaften und dann bei Attribute das „Schreibgeschützt“ aufheben).
II. Schmerzensgeldbeträge
1. Ich kann die Software nicht installieren
Sofern Sie bereits eine Vorauflage installiert haben, vergewissern Sie sich zunächst, ob diese deinstalliert wurde. Deinstallieren Sie diese ggf. über Systemsteuerung/Software. Sofern die Installationsroutine nicht von selber startet, gehen Sie über den Arbeitsplatz oder den Windows-Explorer in das Hauptverzeichnis der CD-ROM und starten Sie den Installationsvorgang mit einem Doppelklick auf Setup.exe. Achten Sie bei der Installation darauf, das Sie bei der entsprechenden Abfrage auf einem Einzelplatz installieren und nicht die Netzwerkversion.
2. Ich bekomme keine Treffer angezeigt
Das Sie keine Treffer angezeigt bekommen liegt wahrscheinlich daran, dass Sie zu viele Parameter ausgewählt haben. Wenn Sie bei der Verletzung "Beinbruch" eingeben und bei Verletzter "3 jähriger Junge" auswählen, bekommen Sie auch nur Entscheidungen zu Gesicht, bei der ein 3 Jähriger Junge ein Bein gebrochen hat. Starten Sie am besten zunächst nur mit der Verletzung und schränken Sie dann nach und nach weiter ein.
3. Ich möchte die CD nicht immer einlegen
Kein Problem, sofern Sie die Vollinstallation auf Festplatte gewählt haben. Laden Sie das Update hier herunter und führen Sie das Setup aus. Eventuelle auftretende Fehlermeldungen ignorieren Sie. Nun können Sie das Programm ohne Einlegen der CD starten.
4. Läuft die Software unter Terminalservices?
Ja die es ist ohne weiteres möglich die Schmerzensgeldbeträge CD auf einem Terminalservices auf Basis von Windows 2003 Server laufen zulassen.
5. Umstellung von Microsoft Windows auf Apple/MAC möglich?
Die CD "Schmerzensgeldbeträge" ist auf dem Betriebssystem von Apple nicht lauffähig. Dieses wird sich mit großer Wahrscheinlichkeit auch bei den zukünftigen Auflagen nicht ändern.
Es gibt aber Programme, mit denen es möglich ist, einen virtuellen PC zu erstellen. Auf diesem kann Windows installiert und die CD weiterhin genutzt werden. Für das Betriebssystem von Apple gibt es zwei Programme, mit denen man einen virtuellen Rechner erstellen kann: VMWare Player und VirtualBox. Beide Programme sind kostenlos.
6. Fehlermeldung bei Installation der CD-ROM Schmerzensgeldbeträge 2015
Wenn vor dem eigentlichen Beginn der Installation diese mit Fehlermeldung abgebrochen wird, kann dies daran liegen, dass Sie keine Schreibrechte auf Laufwerk C:\ haben. Dies kann der Fall sein, wenn Sie ein neueres Betriebssystem wie z.B. Windows 7 nutzen und keine Administrator-Rechte haben.
Bitte wählen Sie in diesem Fall als Speicherort ein anderes Laufwerk wie z.B. D:/. Dann gelingt die Installation.
III. Über eBooks
1. Was ist ein eBook? Was ist das ePUB-Format?
Bei einem eBook handelt es sich um die elektronische Ausgabe eines Buches. Das ePUB-Format (electronic publication Format) wurde zum komfortablen Lesen von Texten am Bildschirm entwickelt. Im Gegensatz zum PDF-Format passt sich der Text automatisch an die jeweilige Bildschirmgröße an. Mit ePUB können also die Texte auf verschiedenen Endgeräten optimal dargestellt werden. Auf EPUB basierende E-Books erlauben eine dynamische Anpassung des Textes an die jeweilige Bildschirmgröße des Lesers und eignen sich damit auch für die Ausgabe auf Smartphones und Tablet-PCs. Sie können die Schriftgröße Ihrem eigenen Lesekomfort anpassen und dem Text beliebig viele Lesezeichen hinzufügen.
Bitte beachten Sie, dass es sich bei unseren eBooks nicht um PDF-eBooks handelt, sondern um eBooks im ePUB-Format, für das Sie eine entsprechende (Gratis-)Reader-Software benötigen. Das ePUB-Format ist ein international anerkannter Standard für eBooks. Diese können nicht mit dem Adobe Reader oder Adobe Acrobat gelesen werden.
2. Muss ich online sein um eBooks zu lesen?
Sie können eBooks aufgrund ihrer geringen Speicherkapazität mit einem entsprechenden Lesegerät überall hin mitnehmen. Um ein eBook per Download zu beziehen, müssen Sie online sein. Ein bereits heruntergeladenes eBook selbst können Sie offline lesen.
Bitte beachten Sie, dass die Musterformulare in den eBooks aus unserer Reihe "AnwaltFormulare" eingebundene Word-Dokumente sind, die nur online abgerufen werden können. Selbstverständlich können Sie die Word-Dokumente aus dem eBook an einem frei wählbaren Speicherort auf Ihrem PC speichern und dann auch jederzeit offline auf diese zugreifen.
3. Wie kann ich eBooks lesen?
Ein eBook Reader ist ein mobiles elektronisches Lesegerät. Besonders lesefreundlich sind die Ebook Reader mit einem eInk Display. Anstelle eines konventionellen LC-Displays nutzen diese eBook Reader die eInk Technologie, wodurch eine papierähnliche Darstellung erreicht wird und Sie auch im hellen Sonnenlicht bequem lesen können. Die meisten aktuellen eBook Reader unterstützen eBooks im ePUB- und im PDF Format. Bei unseren Büchern handelt es sich um eBooks im ePUB-Format.
Sie können eBooks auch ganz einfach auf Ihrem Computer mit einer entsprechenden Reader-Software lesen.
Bitte beachten Sie generell, dass die verschiedenen Reader unterschiedliche Einschränkungen in ihren Fähigkeiten haben, die Dateien korrekt darzustellen!
4. Wie kann ich eBooks über den Onlineshop des Deutschen Anwaltverlag kaufen?
- Wenn Sie ein Buch als eBook kaufen möchten, legen Sie dieses in den Warenkorb. Sie können auch mehrere Artikel gleichzeitig in den Warenkorb legen. Im Warenkorb-Symbol rechts oben sehen Sie jederzeit die Anzahl der vorgemerkten Artikel.
- Durch einen Klick auf den Warenkorb erhalten Sie eine Übersicht auf alle Artikel, die sich im Warenkorb befinden. Anschließend können Sie „Zur Kasse gehen“.
- Im Schritt zwei werden Sie aufgefordert, Ihre Adresse zu prüfen.
- In Schritt drei müssen Sie unsere allgemeinen Geschäftsbedingungen akzeptieren und können die Bestellung abschließen.
- Wenn Sie über unseren Onlineshop ein eBook (im Dateiformat ePUB) erworben haben, erhalten Sie zunächst eine Downloadbenachrichtigung per E-Mail (zusätzlich zur separaten Eingangsbestätigung). Hier gelangen Sie direkt durch Klick auf den Buchtitel zum Download des eBooks.
- Alternativ können Sie in den Downloadbereich auf unserer Homepage gehen. Diesen können Sie ebenso über den entsprechenden Link in Ihrer Bestätigungs-E-Mail öffnen. Um das eBook herunter zu laden, gehen Sie in Ihr Kundenkonto unter „Mein Konto“ und klicken auf „Meine Downloads“.
- Wenn ein Fenster mit der Frage „Öffnen“ oder „Speichern“ erscheint, wählen Sie die Option speichern und wählen und legen die erworbene Datei in den gewünschten Speicherort in Ihrem System.
5. Wie kann ich das gekaufte eBook auf dem PC/Mac öffnen?
Wenn Sie ein in unserem Onlineshop erworbenes eBook auf Ihrem PC/Mac lesen möchten benötigen Sie hierfür eine entsprechende Reader-Software. Hier zeigen wir Ihnen zwei Beispiele auf:
→ Adobe Digital Editions
Adobe Digital Editions ist eine Software zum Betrachten DRM-geschützter (kopiergeschützter) eBooks. Die Software eignet sich zum Lesen und Verwalten von eBooks, elektronischen Zeitungen und Magazinen. Hergestellt wird das Produkt durch die Firma Adobe Systems. Die Software ist für die Betriebssysteme Microsoft Windows und Apple Mac OS X kostenfrei verfügbar.
- Laden Sie die Software über http://www.adobe.com/de/products/digitaleditions/ runter und installieren Sie diese auf Ihrem Computer
- Sie können gespeicherte ePUB-Dateien, direkt mit Adobe Digital Editions öffnen und anschauen: Datei anklicken, Kontextmenü-Option: „Öffnen mit“ → Adobe Digital Editions auswählen
- Der sinnvollere Weg ist aber, die eBooks über die Funktion „Bibliothek/Medium zur Bibliothek hinzufügen“ in die Verwaltungsebene des Programms zu bringen und von dort aus zu öffnen.
→ Firefox Add-on ePUB
Das Addon EPub Reader des Browsers Firefox ermöglicht das direkte Lesen von ePUB-Dateien in MozillaFirefox. Das Add-on ist ebenfalls kostenfrei verfügbar und läuft auf allen Betriebssystemen auf denen Firefox läuft, also Windows, Mac OS X, Linux.
- Der Browser Mozilla Firefox muss bereits auf dem Computer installiert sein.
- Der Download des Add-Ons kann über die folgende Internetseite erfolgen: https://addons.mozilla.org/de/firefox/addon/epubreader/
- Unter Extras/epub-Katalog im Menü des Browsers kann der Reader gestartet werden. Es werden die bereits vorhandenen eBooks angezeigt, die jeweils mit Doppelklick geöffnet werden können.
- Neue Dateien können vom lokalen Speicherort aus in den Browser gezogen werden (drag and drop).
- Man kann ePUB-Dateien, die als Datei auf dem eigenen Rechner vorhanden sind, direkt über Datei/Datei öffnen im Menü des Browsers öffnen. Man kann aber auch das eBook wie oben beschrieben über drag and drop der Bibliothek (hier epub-Katalog) hinzufügen und von dort aus öffnen.
- Auch in diesem Programm wird ein Inhaltsverzeichnis angezeigt, in dem man navigieren kann. Eine Suche über den Text ist ebenfalls möglich, wie auch die Vergabe von Lesezeichen und die individuelle Einstellung der Anzeige des Textes nach eigenen Wünschen.
6. Wie kann ich das gekaufte eBook auf dem iPAD öffnen?
Wenn Sie ein in unserem Onlineshop erworbenes eBook auf Ihr iPad laden möchten, können Sie folgendermaßen vorgehen:
- Schließen Sie das iPad an Ihren Rechner an. Der iTunes Store öffnet sich von selbst, wenn Sie einmal dort angemeldet sind. Passiert das nicht, öffnen Sie iTunes. Ihr iPad wird in der Symbolleiste auf der linken Seite unter „Geräte“ angezeigt. Rufen Sie „Bücher“ unter „Mediathek“ auf.
- Nun können Sie das erworbene eBook per Drag and Drop aus dem Dateiordner, in dem Sie die Datei nach dem Download abgespeichert hatten in das iTunes-Fenster ziehen und so einfügen.
- Anschließend wählen Sie über iTunes Ihr Gerät an und wählen den Button „Bücher“ aus.
- Der neue Titel erscheint ohne Haken. Wenn Sie nun den Haken setzen und unten rechts den Button „Synchronisieren“ betätigen, wird der Titel auf Ihr iPad übertragen.
ePUB-Dateien wie die vom Deutschen Anwaltverlag angebotenen können am iPad über Gratis-Apps wie „iBooks“, „Bluefire Reader“ oder „Stanza“ gelesen werden.
Mit dem oben beschriebenen Vorgehen sind die Bücher in iBooks verfügbar. Für die Ansicht in Stanza oder dem Bluefire Reader muss noch einmal separat der Titel in der App hinzugefügt werden. Dies erfolgt über den Button „Apps“ unter Geräte/dem eigenen iPad. Hier kann man die Datei über den Button „Hinzufügen“ aus dem eigenen Speicherort aufrufen.
HIER finden Sie eine Anleitung mit Abbildungen zum Öffnen unserer eBooks im Format ePUB auf dem Apple iPad, auf Ihrem PC mit der Gratis-Software Adobe® Digital Editions und dem kostenlosen Firefox-Addon EPUB.
7. Bei der Installation des Adobe Digital Editions werde ich nach einer „Adobe ID“ gefragt. Was ist das?
Die Adobe ID benötigen Sie, um DRM geschützte eBooks lesen zu können. Unsere eBooks sind durch Verschlüsselung gesichert, unabhängig vom DRM von Adobe. Für das Lesen unserer eBooks müssen Sie einer Registrierung bei Adobe nicht zustimmen, Sie benötigen keine Adobe ID.
Sie können aber jederzeit zu einem späteren Zeitpunkt Ihren Computer mit einer Adobe-ID autorisieren. Unter der Menüoption „Computer autorisieren“ können Sie das auch nach der Installation jederzeit tun. Dies ist wichtig für den Fall, dass Sie DRM geschützte eBooks kaufen und auf mehreren Geräten gleichzeitig nutzen und lesen möchten.
8. Ich habe einen Freischalt-Code erhalten. Wie kann ich diesen einlösen?
- Wenn Sie per E-Mail einen Freischalt-Code erhalten haben, können Sie diesen Code im Downloadbereich auf der Homepage einlösen. Sie werden direkt durch Klick auf den entsprechenden Link in Ihrer E-Mail auf die Seite geleitet und zur Eingabe des Freischalt-Codes aufgefordert.
- Alternativ können Sie in den Downloadbereich auf unserer Homepage gehen. Um das eBook herunter zu laden, klicken Sie bitte ganz unten auf der Seite im Bereich „Serviceinformationen“ auf den Link „Downloadbereich“.
- Sie gelangen zur nächsten Seite, auf der Sie zur Eingabe des Freischalt-Codes aufgefordert werden. Bitte geben Sie den Code ein und klicken anschließend auf „suchen“
- Es wird Ihnen der Artikel auf der Seite angezeigt und Sie müssen auf den Kasten „Freischaltcode einlösen“ klicken. Hiermit legen Sie den Artikel in Ihren Warenkorb.
- Durch einen Klick auf das Warenkorb-Symbol rechts oben erhalten Sie eine Übersicht auf alle Artikel, die sich im Warenkorb befinden. Anschließend können Sie „Zur Kasse gehen“.
- Im Schritt zwei werden Sie aufgefordert, Ihre Adresse zu prüfen.
- In Schritt drei müssen Sie unsere allgemeinen Geschäftsbedingungen akzeptieren und können die Bestellung abschließen.
- Sie erhalten anschließend eine Downloadbenachrichtigung per E-Mail (zusätzlich zur separaten Eingangsbestätigung). Hier gelangen Sie direkt durch Klick auf den Buchtitel zum Download des eBooks
- Alternativ können Sie in den Downloadbereich auf unserer Homepage gehen. Diesen können Sie ebenso über den entsprechenden Link in Ihrer Bestätigungs-E-Mail öffnen. Um das eBook herunter zu laden, gehen Sie in Ihr Kundenkonto unter „Mein Konto" und klicken auf „Meine Downloads“.
- Wenn ein Fenster mit der Frage „Öffnen“ oder „Speichern“ erscheint, wählen Sie die Option speichern und wählen und legen die erworbene Datei in den gewünschten Speicherort in Ihrem System.
IV. Über eBroschüren
1. Was ist eine eBroschüre?
Eine eBroschüre behandelt stets ein spezielles Thema und ist sozusagen ein „elektronisches Buch in Kurzform“.
2. Was ist das PDF-Format?
Das PDF-Format (portable document format) ist ein plattformunabhängiges Dateiformat, welches sowohl am PC als auch am Mac mit dem kostenlosen Adobe Reader zu betrachten ist. PDF-Dateien können so problemlos am Bildschirm gelesen oder ausgedruckt werden.
3. Wie kann ich eBroschüren über den Onlineshop des Deutschen Anwaltverlag kaufen?
- Wenn Sie eine eBroschüre kaufen möchten, legen Sie diese in den Warenkorb. Sie können auch mehrere Artikel gleichzeitig in den Warenkorb legen. Im Warenkorb-Symbol rechts oben sehen Sie jederzeit die Anzahl der vorgemerkten Artikel.
- Durch einen Klick auf den Warenkorb erhalten Sie eine Übersicht auf alle Artikel, die sich im Warenkorb befinden. Anschließend können Sie „Zur Kasse gehen“.
- Im Schritt zwei werden Sie aufgefordert, Ihre Adresse zu prüfen.
- In Schritt drei müssen Sie unsere allgemeinen Geschäftsbedingungen akzeptieren und können die Bestellung abschließen.
- Wenn Sie über unseren Onlineshop eine eBroschüre (im Dateiformat PDF) erworben haben, erhalten Sie zunächst eine Downloadbenachrichtigung per E-Mail (zusätzlich zur separaten Eingangsbestätigung). Hier gelangen Sie direkt durch Klick auf die eBroschüre zum Download des PDFs.
- Alternativ können Sie in den Downloadbereich auf unserer Homepage gehen. Diesen können Sie ebenso über den entsprechenden Link in Ihrer Bestätigungs-E-Mail öffnen. Um die eBroschüre herunter zu laden, gehen Sie in Ihr Kundenkonto unter „Mein Konto“ und klicken auf „Meine Downloads“.
- Wenn ein Fenster mit der Frage „Öffnen“ oder „Speichern“ erscheint, wählen Sie die Option speichern und legen die erworbene Datei in den gewünschten Speicherort in Ihrem System.
4. Wie kann ich die gekaufte eBroschüre auf dem PC/Mac öffnen?
Wenn Sie eine in unserem Onlineshop erworbene eBroschüre auf Ihrem PC/Mac lesen möchten benötigen Sie hierfür eine entsprechende Reader-Software.
→ Adobe Reader
- Laden Sie die Software über http://get.adobe.com/de/reader/ runter und installieren Sie diese auf Ihrem Computer
- Sie können gespeicherte PDF-Dateien, direkt mit Adobe Reader öffnen und anschauen: Datei anklicken, Kontextmenü-Option: „Öffnen mit“ → Adobe Reader auswählen
